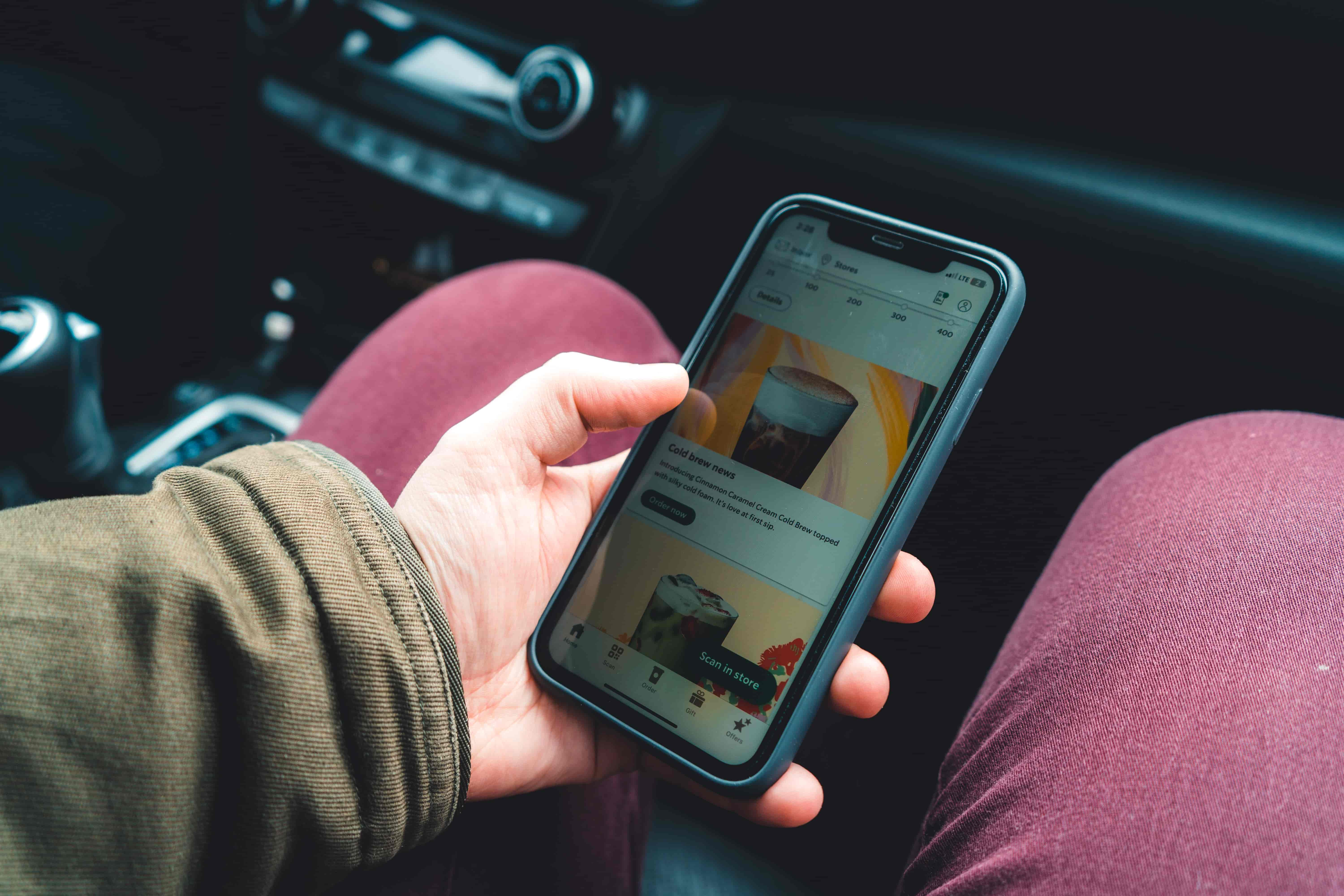ogg转mp3格式转换器(ogg转mp3格式转换器免费)
对于经常下载音乐的朋友们来说,有时候会遇到OGG格式的音频文件,而这个格式的文件并不是支持所有的音乐播放器,因此我们需要将其转换成MP3格式,这时候,一个好用的OGG转MP3格式转换器就变得非常必要。本篇攻略就是针对这个话题展开,为大家详细介绍如何使用该转换工具。
一、安装OGG转MP3格式转换器
首先,我们需要在官方网站或一些常见的软件下载网站上下载OGG转MP3格式转换器。下载安装程序后,运行并按照安装向导的指示完成安装。
二、打开OGG转MP3格式转换器
打开软件后,我们首先需要将OGG格式的音乐文件导入到转换器中来。点击“添加文件”按钮后,在弹出的窗口中选中要转换的OGG文件,然后点击打开按钮,文件就被添加到了转换器中。
三、进行OGG转MP3格式转换
在导入了OGG格式的音乐文件后,我们需要在转换器中设置输出文件的格式。在输出设置中,选择MP3格式,同时可以设置文件的输出路径、文件名等信息。最后,点击“转换”按钮,转换器就开始将OGG文件转换成MP3格式的文件了。
本篇攻略主要介绍了如何使用OGG转MP3格式转换器,将OGG格式的音频文件转换为MP3格式,方便我们在更多的音乐播放器上播放。通过三个步骤详细讲解OGG转MP3格式转换器的使用方法,希望对朋友们有所帮助。

在数字化时代,音频格式的转换已成为重要的需求。我们经常会碰到OGG格式音频无法在特定的播放器中播放,这时我们需要一个免费的OGG转MP3格式转换器,将音频转换成更适合播放的MP3格式。接下来,我们将为您介绍一款功能强大的免费OGG转MP3格式转换器及使用攻略。
第一步:下载免费OGG转MP3格式转换器
首先,我们需要下载一个免费的OGG转MP3格式转换器来进行音频格式转换。我们推荐使用“Any Audio Converter”,它是一款免费且易于使用的音频转换器,它能够将OGG格式转换成MP3、WMA、M4A等多种音频格式。
第二步:安装并启动转换器
安装完成后,我们双击打开转换器,进入转换器主界面。在主界面中,我们可以将需要转换的文件拖放到转换器程序中或通过“添加音频”按钮导入需要转换的音频文件。
第三步:转换后的音频设置
在导入音频后,我们需要选择将音频转换成什么格式。在“输出格式”下拉菜单中,我们选择“MP3”格式。此外,我们还可以根据需要更改一些高级设置,如“音频比特率”、“音频采样率”、“声道数”等,以获得更适合的音频转换质量。
总结
在转换设置完成后,我们只需要点击“转换”按钮,等待转换器将原始OGG格式音频转换为MP3格式即可。我们已经成功地将OGG格式音频转换为MP3格式,现在我们可以在任何播放器中播放这些音频文件了。