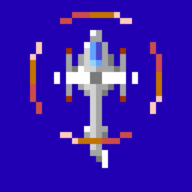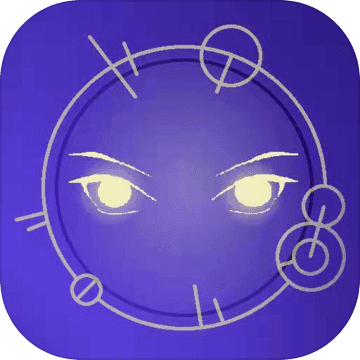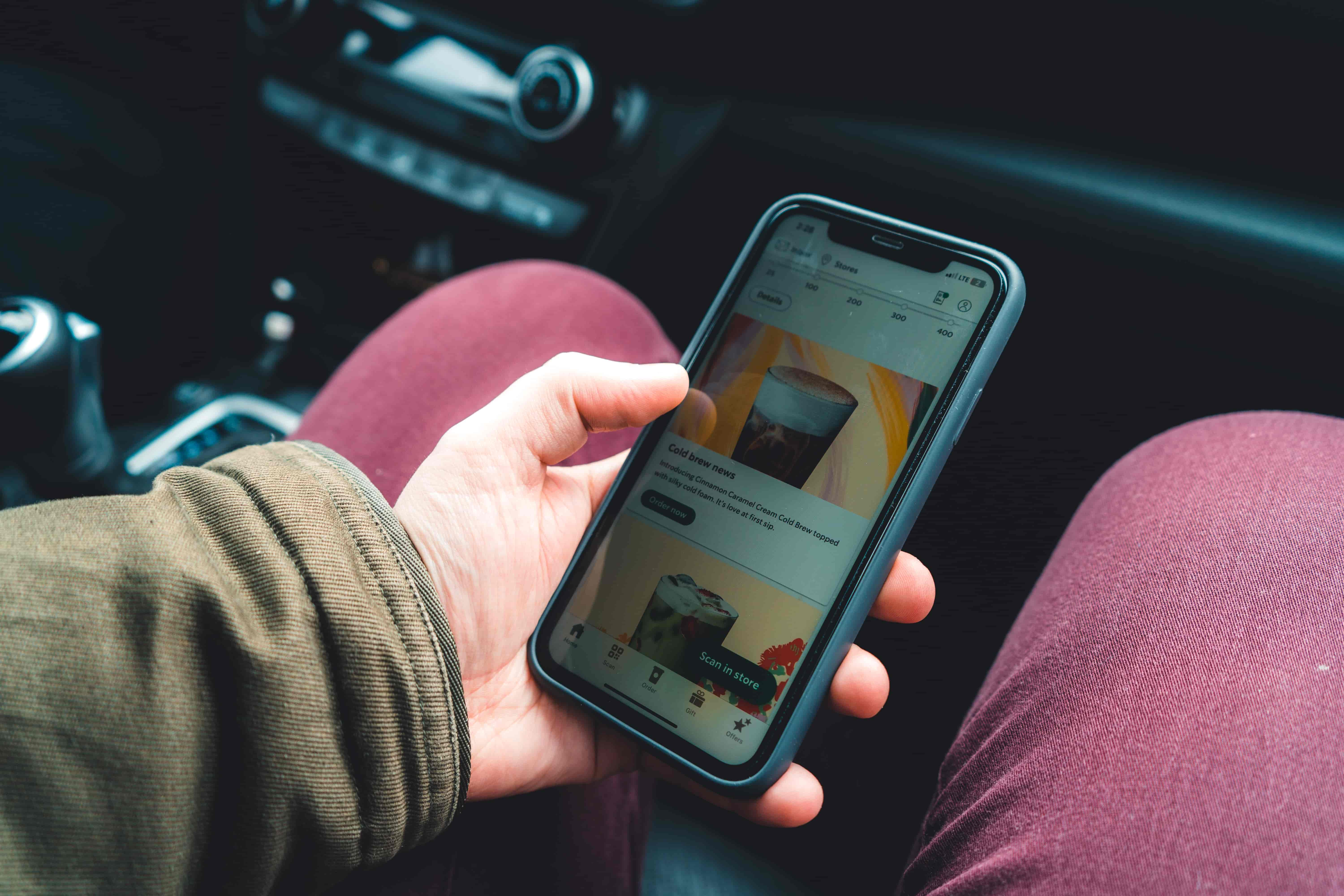lightroom 6(lightroom 6.1安装遇到错误)
Lightroom 6 是一款对于数码照片后期处理极为重要的软件,通过它可以快速修图、调色、剪裁以及整理照片,让你的作品更加精美。本篇攻略将为大家介绍 Lightroom 6 的使用技巧和注意事项,帮助你更好地使用这款软件。
一、准备工作
在使用 Lightroom 6 之前,你需要确认电脑的配置是否符合要求,否则有可能会导致软件运行缓慢,影响使用效果。同时,在使用 Lightroom 6 进行照片后期处理时,一定要注意备份原图,以防软件操作失误造成不可逆的损失。
二、基本操作
在使用 Lightroom 6 进行照片后期处理时,你需要掌握一些基本操作,例如图片缩放、亮度、对比度调整以及剪裁等等。此外,在操作过程中也需要注意图片的细节,例如色彩平衡、锐度以及饱和度等等。熟练掌握这些基本操作可以显著提高照片的后期处理效果。
三、技巧和注意事项
在使用 Lightroom 6 进行照片后期处理时,还需要掌握一些技巧和注意事项。其中,最重要的是要了解储存和导出文件的格式、大小和颜色空间,以便在后期处理的时候获得更好的效果。同时,在进行颜色处理时,也需要注意颜色的防抖和色彩的呈现效果,否则有可能会影响图片的细节和品质。
总之,熟练掌握 Lightroom 6 的使用技巧和注意事项可以提高照片的后期处理效果,让你的作品更加精美。需要注意的是,虽然 Lightroom 6 的使用门槛不高,但是要想真正掌握它,还需要不断练习,多尝试不同的处理方案。

Lightroom 6.1是一个强大的图像处理软件,但安装的过程并不总是顺利。一些用户可能会在安装过程中遇到各种错误,例如错误代码“16”或“1”等。本文将为大家提供一些解决Lightroom 6.1安装错误的有效方法,并帮助您在最短的时间内完成安装。
方法一:以管理员身份运行Lightroom 6.1
在一些情况下,您的操作系统会阻止Lightroom 6.1进行某些操作,例如写入到某些关键文件中。要解决这个问题,请以管理员身份运行Lightroom 6.1,这将为Lightroom提供更高的权限,并允许它在您的计算机上执行必要的操作。要以管理员身份运行Lightroom 6.1,请按照以下步骤操作:
- 右键单击Lightroom 6.1的安装文件。
- 选择“以管理员身份运行”。
- 按照安装程序的指示完成安装。
方法二:删除旧版本的Lightroom
在一些情况下,您可能会在安装Lightroom 6.1时遇到错误代码“16”。这可能是因为您的计算机上已安装了旧版本的Lightroom。要解决这个问题,请删除旧版本的Lightroom,并重新启动计算机。要删除旧版本的Lightroom,请按照以下步骤操作:
- 单击Windows“开始”菜单。
- 选择“控制面板”。
- 在控制面板中,选择“卸载程序”。
- 选择要删除的旧版本Lightroom,并单击“卸载”按钮。
- 重新启动计算机。
- 安装Lightroom 6.1。
方法三:更改安装位置
在某些情况下,您可能在安装Lightroom 6.1时遇到错误代码“1”。这可能是因为您选择的安装位置无法使用。如果您遇到这个错误,您可以尝试更改安装位置,以解决这个问题。要更改安装位置,请按照以下步骤操作:
- 在安装程序开始运行时,单击“更改”按钮。
- 选择新的安装位置。
- 单击“继续”按钮,按照安装程序的指示完成安装。
通过以上三种方法,您应该能够成功地安装Lightroom 6.1,并享受其强大的图像处理功能。无论您遇到的错误是什么,只要您按照以上方法进行尝试,就能够解决问题。在安装Lightroom 6.1之前,请确保您的计算机符合其系统要求,以免出现其他问题。