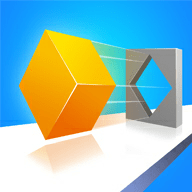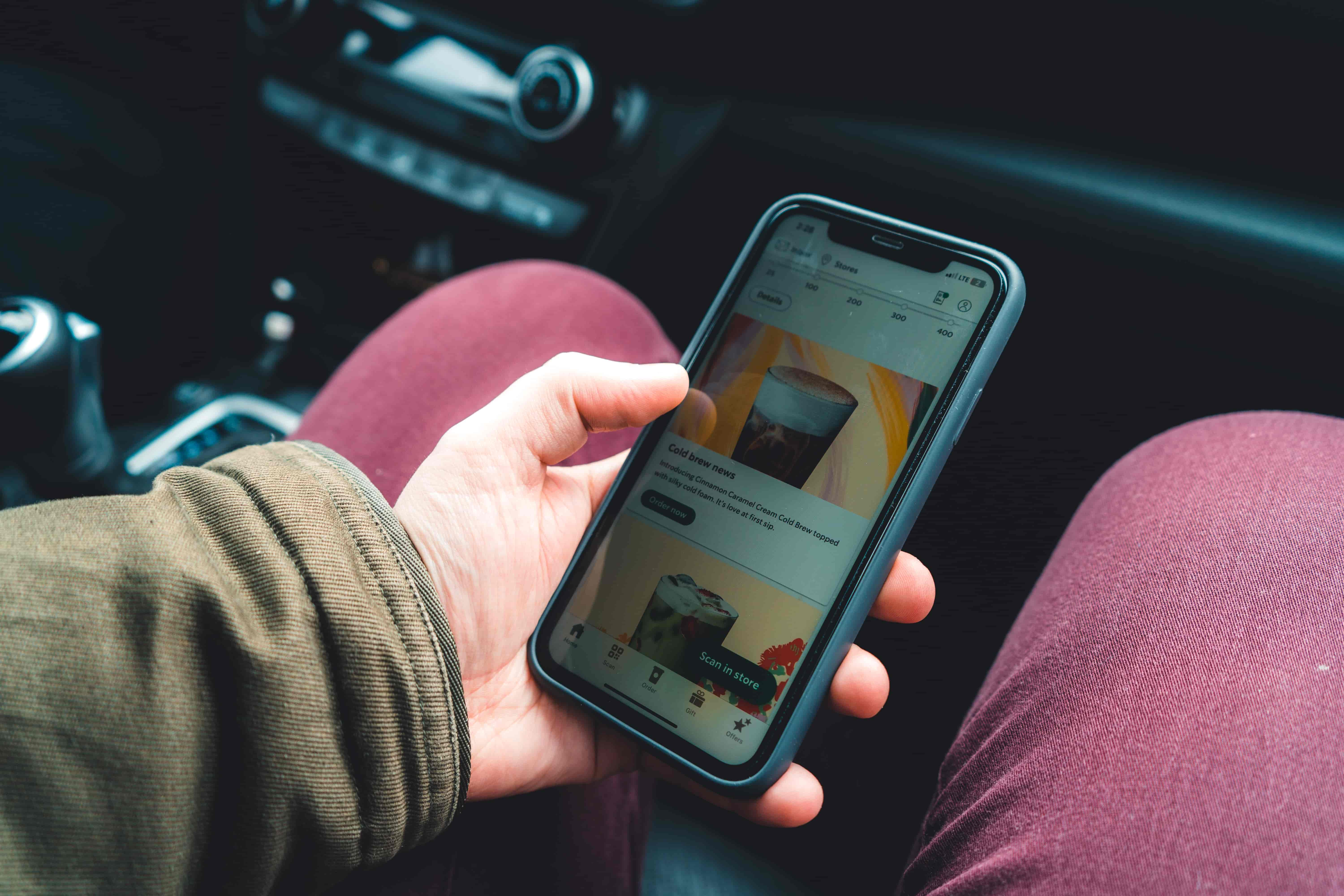cameraraw插件下载(camera raw 插件在ps哪个文件夹里)
今天,我们要给大家介绍的是相机原始文件(CameraRaw)插件下载的游戏攻略。相信很多玩家都有过这样的经历:在游戏中遇到了一些让人头疼的问题,比如游戏画面模糊、色彩变形等等。这个时候,CameraRaw插件可以帮助你解决这些问题。下面,我们将为大家介绍如何下载、安装CameraRaw插件,以及如何在游戏中使用。
第一步:下载CameraRaw插件
首先,我们需要从Adobe官网上下载CameraRaw插件。然后,我们需要根据自己使用的软件版本选择对应的插件版本进行下载。一般来说,Adobe的每个版本都有对应的CameraRaw插件,例如Photoshop CC和Photoshop CS6等。如果不确定自己使用的软件版本,那么可以在软件中找到“关于”菜单来查看。
第二步:安装CameraRaw插件
安装CameraRaw插件非常简单。首先,我们需要关闭所有Photoshop等Adobe系列软件。然后,双击CameraRaw插件的安装程序,按照提示完成安装。安装完成后,重启Photoshop等Adobe系列软件即可。
第三步:使用CameraRaw插件
安装完成后,我们就可以在Photoshop中使用CameraRaw插件来对图片进行调整了。首先,打开一个需要调整的图片,然后选择“滤镜”-“相机原始文件”-“CameraRaw”。此时,CameraRaw插件的窗口就会弹出。在这个窗口中,我们可以对图片的曝光、色温、明暗等参数进行调整。
总结
通过上述三个步骤,我们就可以成功地下载、安装和使用CameraRaw插件来加强我们游戏中的视觉效果。相信这个小技巧一定会给大家带来不少惊喜。

在使用Adobe Photoshop进行图片编辑的过程中,有时候需要使用Camera Raw插件来进行图像调整,而有些朋友在使用Camera Raw时会遇到找不到该插件的问题。下面就来介绍一下Camera Raw插件在Photoshop中的文件夹位置以及如何使用。
一、Camera Raw插件所在文件夹
首先需要确定自己使用的Photoshop版本。对于CC版本,Camera Raw插件所在的文件夹在默认安装路径下的以下路径:C:\Program Files\Adobe\Adobe Photoshop CC (版本号)\Plug-ins\File Formats 。
而对于早期的CS版本,则需进入路径C:\Program Files\Adobe\Adobe Photoshop CS (版本号)\Plug-Ins\File Formats找到Camera Raw.8bi文件。
二、如何使用Camera Raw插件
打开需要进行调整的图像,在Photoshop中,点击菜单栏中的“文件”-“打开”,选择需要打开的图像文件。
在打开后的图片界面中,点击工具栏中的“调整图像”按钮,即可进入Camera Raw插件调整界面。
在Camera Raw面板中,可以进行曝光度、白平衡、对比度、高光、暗部等参数的调整,以最终达到理想的图像效果。
三、Camera Raw插件其他使用技巧
1. 使用预设:Camera Raw插件提供了一些默认的预设,可直接使用或修改后使用。预设可以在Camera Raw插件中的预设面板找到,并进行选择和调整。
2. 使用除标准的Camera Raw插件:可以在插件中心下载一些第三方开发的支持文件格式不同的Camera Raw插件,以达到更丰富的效果。
3. 可中途保存Camera Raw设置:在通过Camera Raw调整图片时,可以中途保存设置并在Photoshop中继续进行更多操作。
总结
通过以上三步骤的介绍,相信大家已经掌握了Camera Raw插件在Photoshop中的文件夹位置以及使用方法。同时,在操作过程中也要注意保存原图,以免不慎造成不可逆转的后果。