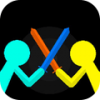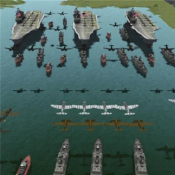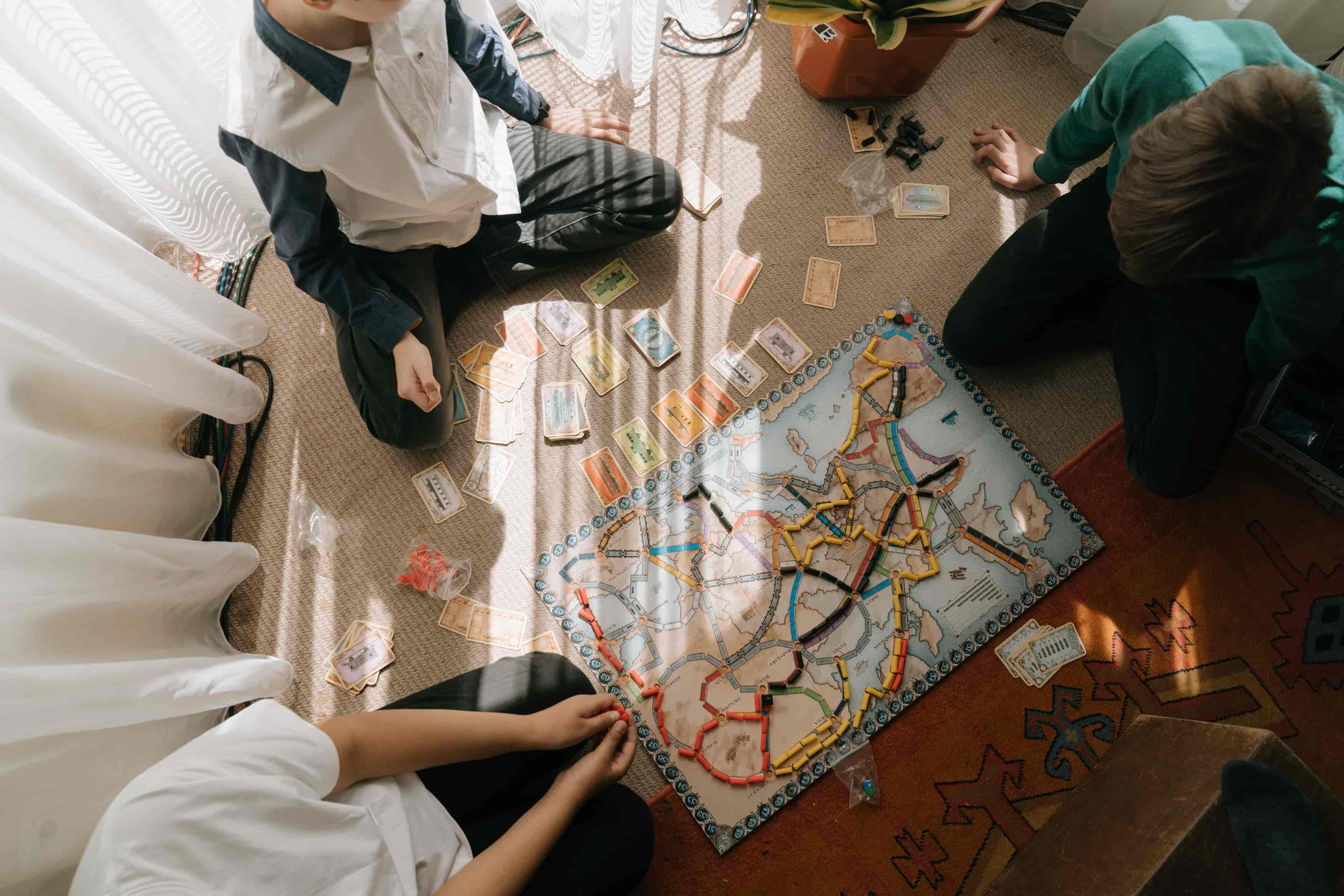cpu温度检测软件(win11自带显示cpu温度怎么看)
现在的电脑越来越智能化,而智能的背后需要更加强大的硬件支持,而CPU就是其中最重要的核心。长时间运行高性能的电脑,CPU的发热量也逐渐增加,而温度过高甚至会对CPU造成永久性的损坏。因此,如何监测CPU温度成为了我们需要关注的问题。而CPU温度检测软件则为我们提供了一种直观的检测手段。
第一步:下载CPU温度检测软件
首先,我们需要去网络上下载CPU温度检测软件,比如CPU-Z、SpeedFan、CoreTemp等等。这些软件都有自己的特色功能,我们可以根据自己的需要来选择下载。安装完成后,我们需要打开软件并等待软件自动扫描电脑硬件信息,之后我们可以看到CPU当前的温度和负载情况。
第二步:检查CPU散热器和风扇
除了通过软件对CPU进行监测外,我们还需要检查电脑的硬件,尤其是CPU的散热器和风扇是否正常工作。如果散热器的温度过高,我们需要清洗散热器,或者更换一个更好的散热器。如果风扇异常,我们也需要检查是否还有其他硬件故障,如果有需要及时更换。
第三步:调节CPU功耗和核心数
有些人因为工作需要,需要让CPU持续运行高性能计算,例如视频编辑、音频处理等。如果长时间运行这些应用会让CPU温度过高,这时我们可以通过调节电脑的电源选项和CPU的功耗和核心数,来降低CPU运行的负担和温度。
综上所述,长时间运行电脑,监测CPU温度对电脑的稳定性和使用寿命起着至关重要的作用。通过下载CPU温度检测软件、检查散热器和风扇、调节CPU功耗和核心数等操作,我们可以确保CPU的温度稳定在安全的范围内,从而更好地保护我们的电脑硬件。

如果您曾经有过电脑保护意识,也一定会了解CPU温度是一个非常重要的参数。如果温度过高,会导致电脑死机、重启等问题,严重的甚至会影响CPU的寿命。Win11系统自带CPU温度监测功能,通过以下方法可以轻松看到当前CPU温度。
步骤一:打开任务管理器
首先通过快捷键"Ctrl+Shift+Esc"打开任务管理器。当然,也可以通过鼠标右键点击任务栏,选择任务管理器打开。
步骤二:查看CPU温度
在任务管理器中,选择“性能”选项卡,此时可以看到CPU的使用率、速度等参数。在此页面左下角,将鼠标移动到“CPU”处,即可看到当前CPU的温度数值。
步骤三:查看历史CPU温度数据
如果需要查看历史CPU温度数据,可以在“性能”选项卡页面右侧,点击下方的“CPU”选项,选择“逻辑处理器”或“核心”即可查看CPU核心的历史温度数据图表。
通过以上三个简单步骤,即可在Win11系统自带的任务管理器中轻松查看到CPU的当前温度以及历史温度数据。如果您经常使用电脑进行高负载操作,可以时常关注CPU的温度,及时采取有效措施保护电脑的硬件。