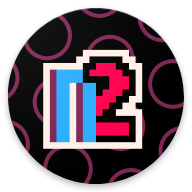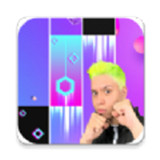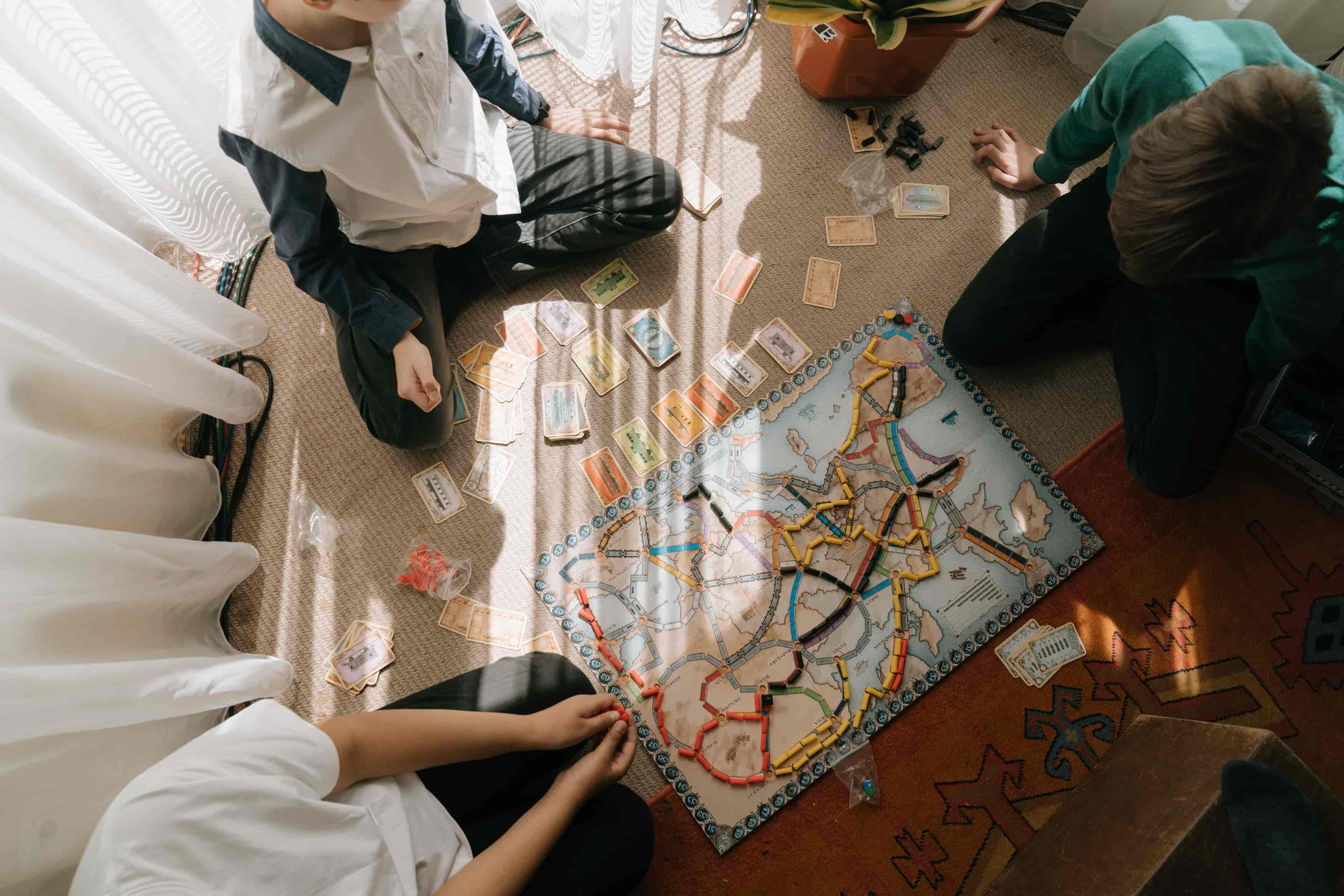chkdsk工具(chkdsk工具怎么运行修复损坏文件)
这篇攻略将为您介绍如何使用chkdsk工具来检测和修复磁盘上的错误。chkdsk是一款Windows自带的磁盘检测工具,能够查找文件系统的错误,修复坏的簇和扇区,恢复丢失的数据,以及更好地维护磁盘的健康状态。
第一步:运行chkdsk工具
首先,您需要打开命令提示符窗口,以管理员身份运行。在开始菜单中搜索cmd,右键单击“命令提示符”,选择“以管理员身份运行”。然后,输入chkdsk命令和一个参数,以便让chkdsk完整地扫描您的磁盘。
第二步:扫描和检测磁盘错误
运行chkdsk后,它会检查磁盘上的每个文件,并执行一些诊断步骤来检测潜在的问题。根据磁盘的大小和速度,这个过程可能需要几分钟或几个小时。当chkdsk发现错误时,它会尝试自动修复这些问题。您可以通过在扫描期间观察进度条来了解chkdsk的进度。
第三步:修复错误和恢复丢失的数据
如果chkdsk发现了错误,它会在扫描完毕后显示错误提示信息。如果处理这些错误需要修复磁盘,请输入“/f”参数。chkdsk将在下次重启时执行修复操作。此外,如果您想查找和恢复丢失的数据,可以使用“/r”参数。chkdsk将在扫描期间检查所有簇,并尝试恢复任何丢失的信息。这可能会需要很长时间。
简而言之,chkdsk工具是一款有效维护磁盘健康的工具。了解如何使用chkdsk来检测和修复磁盘上的问题是非常重要的。通过本文所述的方法,您可以保护您的数据,并维护您的磁盘的可靠性和稳定性。

在电脑的日常使用中,我们难免会遇到文件损坏的情况,特别是在玩游戏的时候。一旦遇到这种情况,我们可以利用Windows自带的“chkdsk”工具来进行修复。那么,如何运行和使用这个工具呢?下面,本文将为大家详细介绍。
步骤一:开启命令提示符
首先,我们需要打开命令提示符来运行“chkdsk”工具。具体操作是:点击开始按钮,输入“cmd”并回车,即可进入命令提示符界面。
步骤二:输入CHKDSK命令
在打开命令提示符后,我们需要输入命令“chkdsk”并加上相应的参数来进行操作。如果要检查C盘,则应该输入“chkdsk C: /f /r /x”命令。其中,/f参数表示修复损坏的文件,/r参数表示查找并标记损坏的数据,/x参数表示卸载磁盘。根据实际情况,我们也可以修改命令中的盘符和参数。
步骤三:等待完成
输入完命令后,我们需要等待“chkdsk”工具完成检查和修复操作。这个时间长短与文件系统的大小和损坏程度有关,一般来说,时间可能会在数分钟到数小时之间。
通过以上三个步骤,我们就可以使用“chkdsk”工具来修复损坏的文件了。在实际操作中,我们还需要注意一些常用的技巧,比如在操作前备份重要的数据,避免操作过程中关机或者中断,以及在操作完成后再次检查文件的状态等。
总之,运行“chkdsk”工具来修复文件损坏是非常重要的,它可以避免我们因为文件损坏而导致系统和游戏运行不正常的问题。