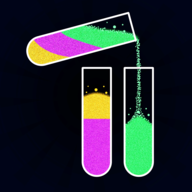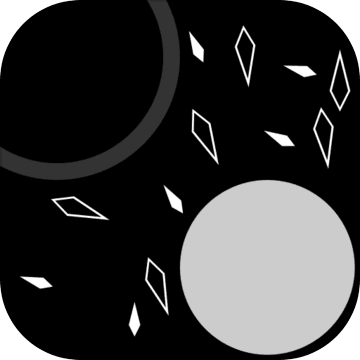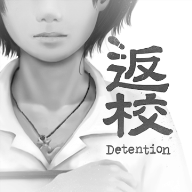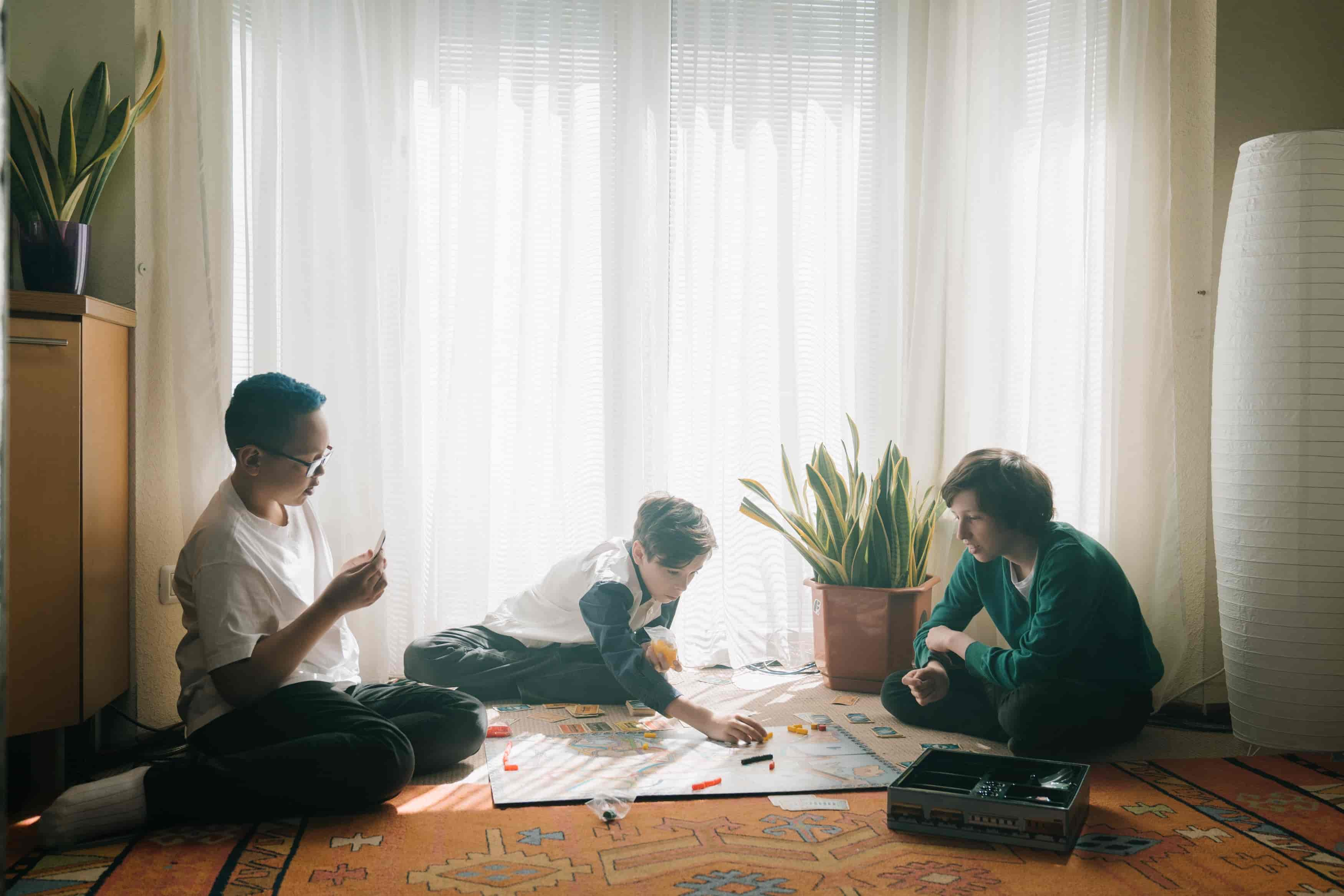free launch bar(freelaunchbar在Windows7使用方法是什么)
本文是一篇针对游戏Free Launch Bar的攻略文章。Free Launch Bar是一款方便快捷的应用程序快捷启动工具,能够为您提供更快速和有效的方式来启动应用程序。本篇文章将带您深入了解Free Launch Bar的玩法和技巧,助您更好地掌握这款工具。
一、安装及基本设置
在开始使用Free Launch Bar之前,需要先进行安装和基本设置。您可以在官方网站下载安装程序并安装。完成安装后,您可以右键单击系统托盘中的Free Launch Bar图标,并进入设置选项。
在设置选项中,您可以根据自己的需要设置Free Launch Bar的外观、行为和其它各种参数。例如,您可以取消自动隐藏功能,并将其设置为一直显示在桌面上,或者可以改变它的透明度等。
二、添加和编辑工具栏
Free Launch Bar的最大特点是它的可定制性。您可以在工具栏中添加您常用的应用程序,并为其分组。事实上,您可以创建多个工具栏,并对各个工具栏进行编辑和管理。添加和编辑的过程非常简单,您只需要右键单击工具栏中的空白位置,并选择需要添加的应用程序即可。
您也可以通过右键单击选中的应用程序,编辑其属性,例如更改应用程序的图标、添加快捷键等,以便更有效地使用Free Launch Bar。
三、添加文件夹和网址
除了添加应用程序之外,您还可以在Free Launch Bar中添加文件夹和网址。这将使您更轻松地浏览您的文件和网络资源。同样地,您只需要右键单击工具栏中的空白位置,并选择添加文件夹或网址即可。您还可以在弹出的对话框中,选择您需要的文件夹或网址,设置相应的属性和图标。
总结
通过本文的介绍,相信您已经掌握了Free Launch Bar的基本玩法和技巧。使用这个工具,您可以更快速地启动应用程序或打开文件夹,从而提高您的生产力。只需简单地进行设置和调整,您就可以得到一个符合您个性化需求的工具栏。祝您使用愉快!
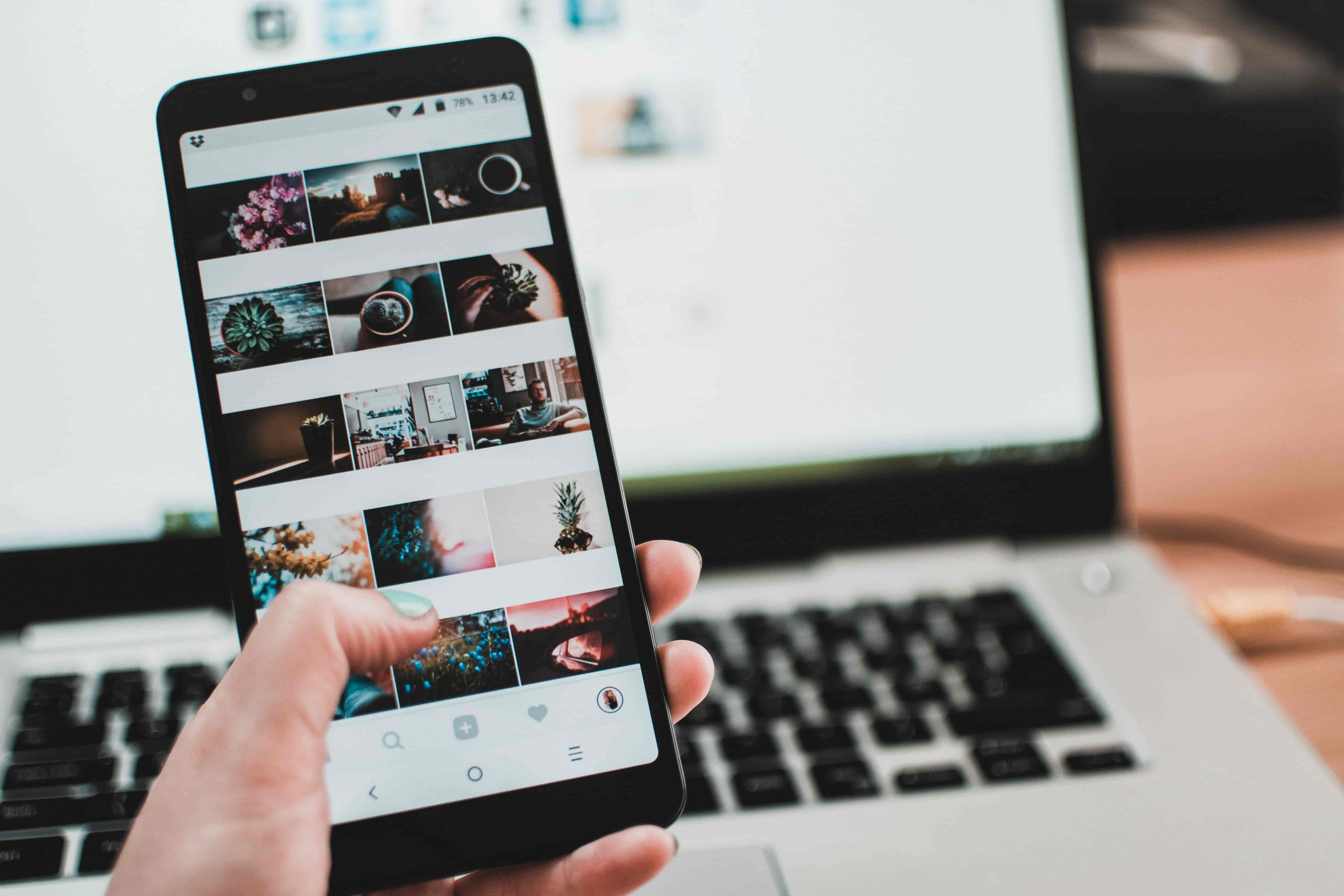
本文主要介绍如何在Windows7上使用freelaunchbar。Freelaunchbar是一种快捷启动工具,可以快速地启动应用程序、文件夹和网站。它具有简单易用的界面和自定义功能,能够增强你在电脑上的生产力。
第一步:下载和安装freelaunchbar
在开始使用freelaunchbar之前,需要先进行下载和安装。你可以在官方网站上免费下载最新版本的freelaunchbar。下载完成后,双击运行安装程序,并按照提示进行安装。安装完成后,你可以在任务栏上看到freelaunchbar的图标。
第二步:添加应用程序到freelaunchbar
在freelaunchbar上添加应用程序非常容易。你可以通过拖拽、复制和粘贴等方式来添加应用程序。首先,打开应用程序所在的文件夹,在freelaunchbar上创建一个新的按钮或文件夹。然后,将应用程序的快捷方式或可执行文件拖到新建的按钮或文件夹上即可。你也可以通过右键单击按钮或文件夹并选择“编辑”,来进行更改名称和图标等操作。
第三步:自定义freelaunchbar的设置
你可以通过freelaunchbar的设置菜单,在界面、视图、快捷键等方面进行自定义。例如,你可以选择使用不同的皮肤来改变freelaunchbar的外观,也可以将freelaunchbar设置为自动隐藏或置顶,让它更加与你的使用习惯相符。你还可以设置快捷键,这样就可以更快地访问你的常用应用程序。
总结
通过以上三个步骤,你已经可以轻松地使用freelaunchbar来提高你的生产力了。下载安装后,添加应用程序和自定义设置就像玩游戏一样简单。在Windows7上使用freelaunchbar,可以让你更加高效地管理你的电脑。